1. 부팅 USB 만들기
2. 윈도우 컴퓨터 저장 공간 (파티션) 분리
3. ubuntu 20.04 설치 및 파티션 설정
4. 듀얼 부팅 확인
이 블로그에서는 부팅 usb 를 만들고 Ubuntu 20.04를 window 운영체제와 함께 듀얼 부팅 할 수 있는 방법을 자세하게 설명하려고 합니다.
모두들 리눅스(linux) 듀얼 부팅 성공하시길 바랍니다.
부팅 USB 만들기:
먼저 듀얼 부팅하고 싶은 우분투 파일을 다운받아야겠죠?
저는 Ubuntu 20.04 버전을 듀얼 부팅으로 하고 싶으니까 아래 사이트에서 다운받았습니다.
https://releases.ubuntu.com/focal/
Ubuntu 20.04.6 LTS (Focal Fossa)
Select an image Ubuntu is distributed on three types of images described below. Desktop image The desktop image allows you to try Ubuntu without changing your computer at all, and at your option to install it permanently later. This type of image is what m
releases.ubuntu.com
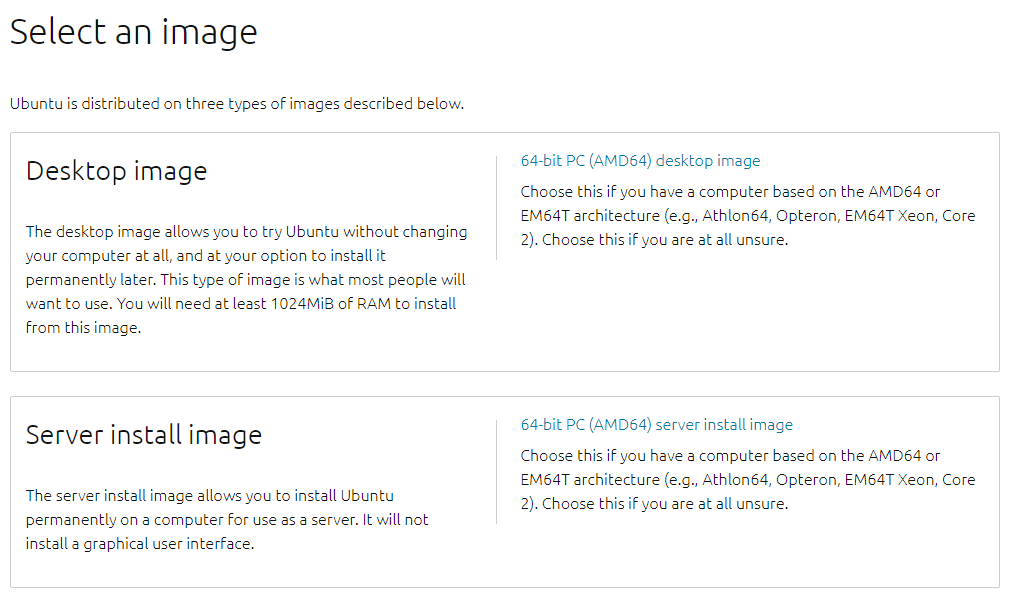
저는 서버용이 아니라 데스크탑 용으로 사용할 것이라서 위쪽에 Desktop image를 다운받아줍니다.
그 다음으로는 제가 가지고 있는 USB를 부팅 USB로 만들어줄 프로그램이 필요하겠죠 ?
아래 프로그램은 그런 프로그램입니다. (부팅 USB 가 존재하시는 분들은 생략)
Rufus - 간편하게 부팅 가능한 USB 드라이브 만들기
Rufus는 USB 메모리 및 플래시 드라이브를 포맷하고 부팅할 수 있도록 만드는 도구입니다. 이 페이지 아래에 나열된 ISO 이미지 이외에도 Rufus는 여러 종류의 ISO 이미지를 지원합니다. (1) Windows 8 이
rufus.ie
위 사이트에 접속하셔서 다운로드 받습니다.
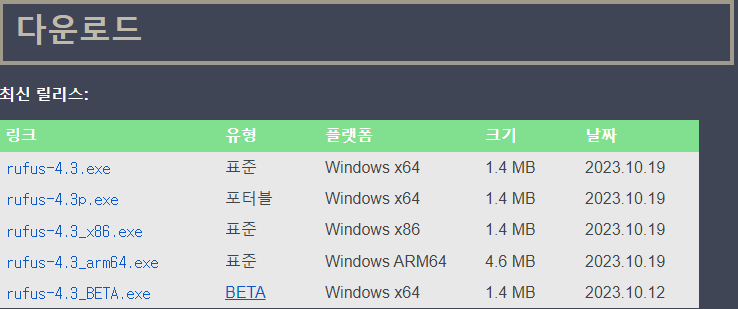
저는 윈도우 64비트 사용중이라서 맨 위에 refus-4.3 exe 파일 다운로드 했습니다.
대부분 이걸 사용하실 거라서 이거 다운로드 하시면 됩니다~!
"win" + "r" 키 누르면 실행 창이 나오고,
msinfo32 를 입력하면 시스템 정보가 나옵니다.
"시스템 요약" 으로 가셔서 BIOS 모드를 확인합니다.
UEFI 인지 확인하십니다.
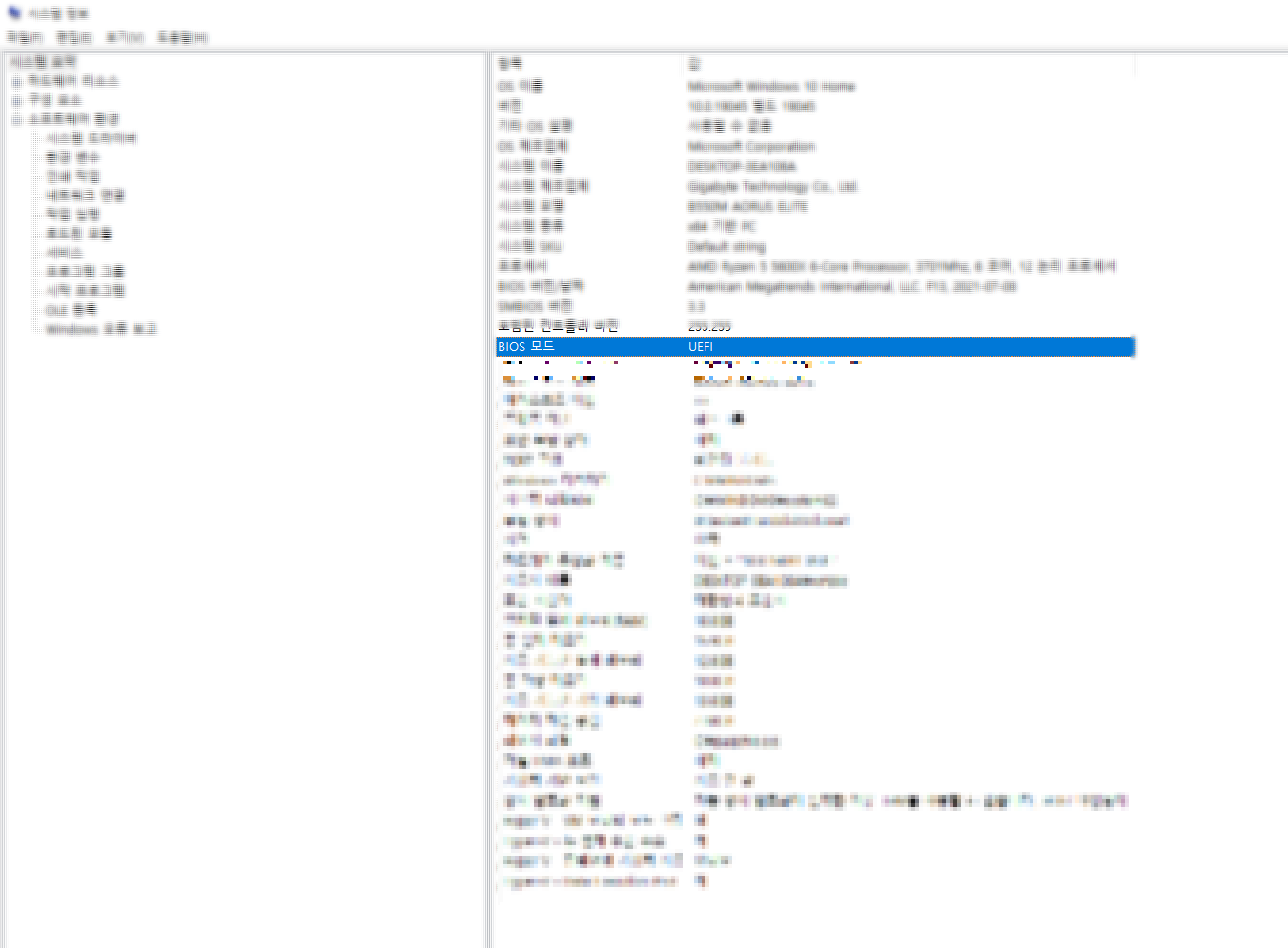

장치 부분은 USB 를 연결하셔서 선택해주시고, 부팅 선택 부분에는 위에서 다운받은 우분투 이미지를 넣어주시면됩니다.
만약 파티션 구성에서는 UEFI 면 보통 GPT를 선택하는 것이 좋고, 파일 시스템은 FAT32 를 사용한다고 합니다. 이때 클러스터 크기는 특별한 경우가 아니라면 기본값으로 설정해도 됨.
이후 시작 버튼을 눌러서 현재 가지고 있는 유에스비를 부팅 유에스비로 만들어줍니다.
현재 컴퓨터 파티션(저장 공간) 설정하기
쉽게 말해 우분투 환경에서 사용할 저장 공간은 어느정도로 설정할 지 정하는 것입니다.
윈도우 R 키 누르고,
diskmgmt.msc 를 입력하면 디스크 관리 설정에 진입하실 수 있습니다.

C: 이 부분에다가 우 클릭을 하시면 사진과 같이 나올 겁니다.
여기서 볼륨 축소 버튼을 클릭하시면 아래 사진과 같이 나옵니다.

우분투에서 사용할 원하는 저장 공간만큼 입력하셔서 축소 버튼을 누르시면 공간이 분리가 됩니다.
이제 부팅 USB 및 저장 공간 설정을 마쳤습니다. 다음으로는 이제 컴퓨터에 설치해야겠죠 ?
그렇지만 현재 컴퓨터는 window를 부팅하도록 설정이 되어있어서 USB를 먼저 읽지 못합니다.
따라서 USB를 먼저 읽어서 USB에 있는 우분투로 부팅하도록 설정해줘야합니다.
이렇게 하려면 BIOS 설정에 진입하셔야합니다.
ubuntu 20.04 설치 및 파티션 설정
대부분의 컴퓨터에서 바이오스 설정 창에 진입하려면 부팅 중에 F2, F9, F11, Del 키를 연타하면 되는 것으로 알고 있습니다. 컴퓨터를 다시시작 하시고 연타하시면 컴퓨터가 켜지기 전에 바이오스 설정 창에 진입하실 수 있습니다.
1. 부팅 USB 를 삽입한다.
2. 컴퓨터 재시작 후 바이오스 진입 키 연타하기
3. 바이오스 설정 창에 진입
바이오스 설정 창에서는 BOOT 메뉴가 있습니다.
이 설정창에서는 부팅되는 우선순위를 설정할 수 있습니다.
기존 window boot manager 라고 되어있는 부분이랑 제 부팅 USB의 순서를 바꿔줍니다.
그렇게 한 후 설정을 저장하고 바이오스 설정에서 나옵니다.
이제 컴퓨터를 켜면 자동으로 우분투가 설치가 될 것입니다.

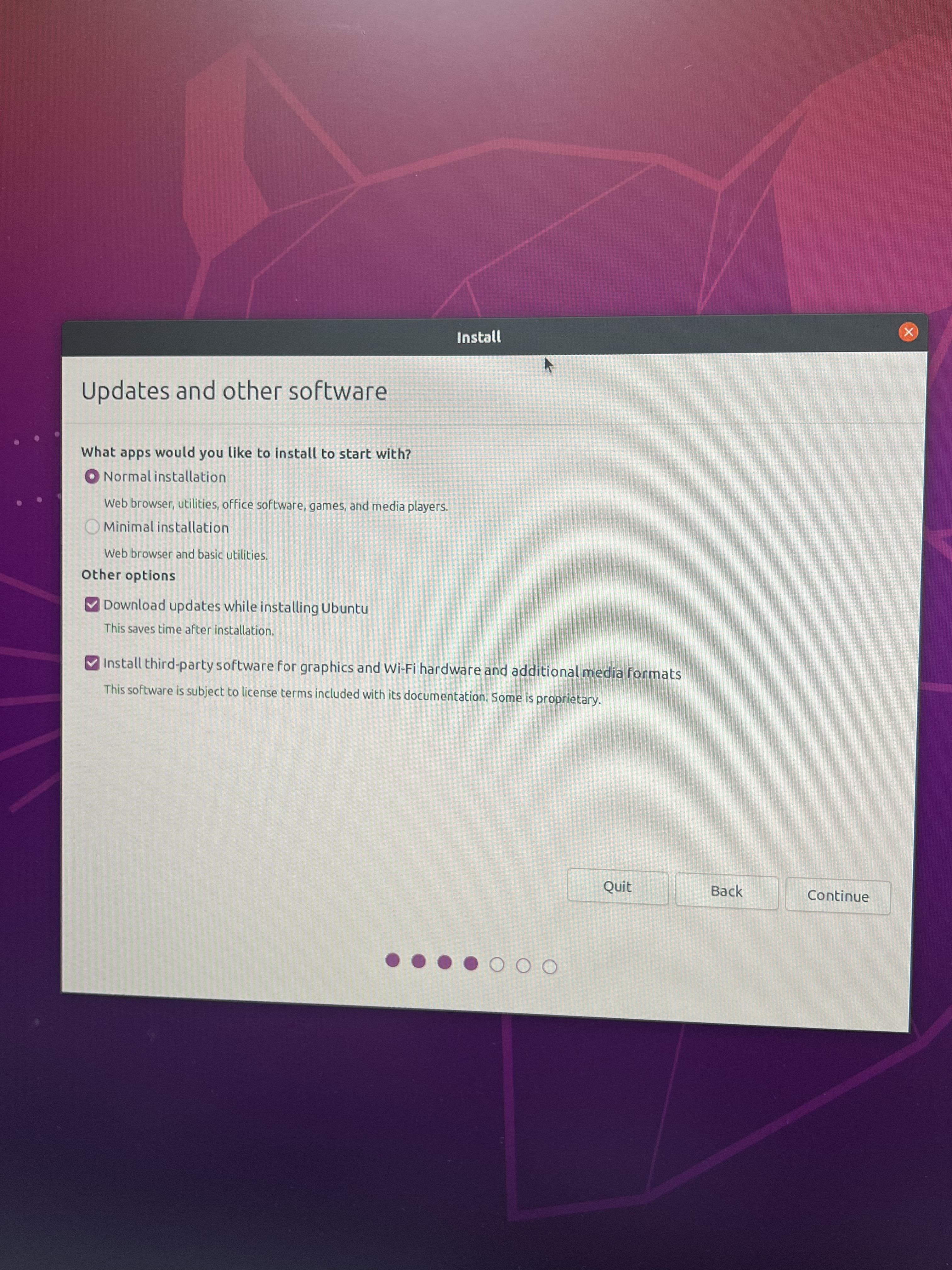
위 설정 창에서는 어떻게 해도 괜찮지만 맨 마지막 항목인 저 부분이 관건입니다.
저 항목을 체크하셨을 경우 자동으로 와이파이 모듈이나 그래픽 드라이버 등 컴퓨터에 필요한 기본적인 것들이 자동으로 설치가 됩니다. 제가 노트북으로 설치했을 때는 저 항목을 체크하여 호환성 되는 프로그램들이 자동으로 깔려서 편했지만, 컴퓨터로 설치했을 때는 오히려 저 항목을 체크하여 여러가지 에러를 만났습니다. (그래픽 드라이버 호환성 등) 그래서 저는 체크 안하는 것을 추천드립니다.

continue 를 갈기시다 보면 저런 화면을 보실 수 있습니다.
우리는 듀얼 부팅을 할 것이므로 우리가 아까 설정한 파티션 공간에 우분투를 설치할 수 있도록 해줄 것입니다.
따라서 Something else 항목을 클릭하고 continue~!

기존에 저희가 파티션 분리해두었던 저장공간이 저렇게 free space 라고 나올 겁니다. 저 부분에 우클릭을 하셔서 Add 를 눌러줍니다.
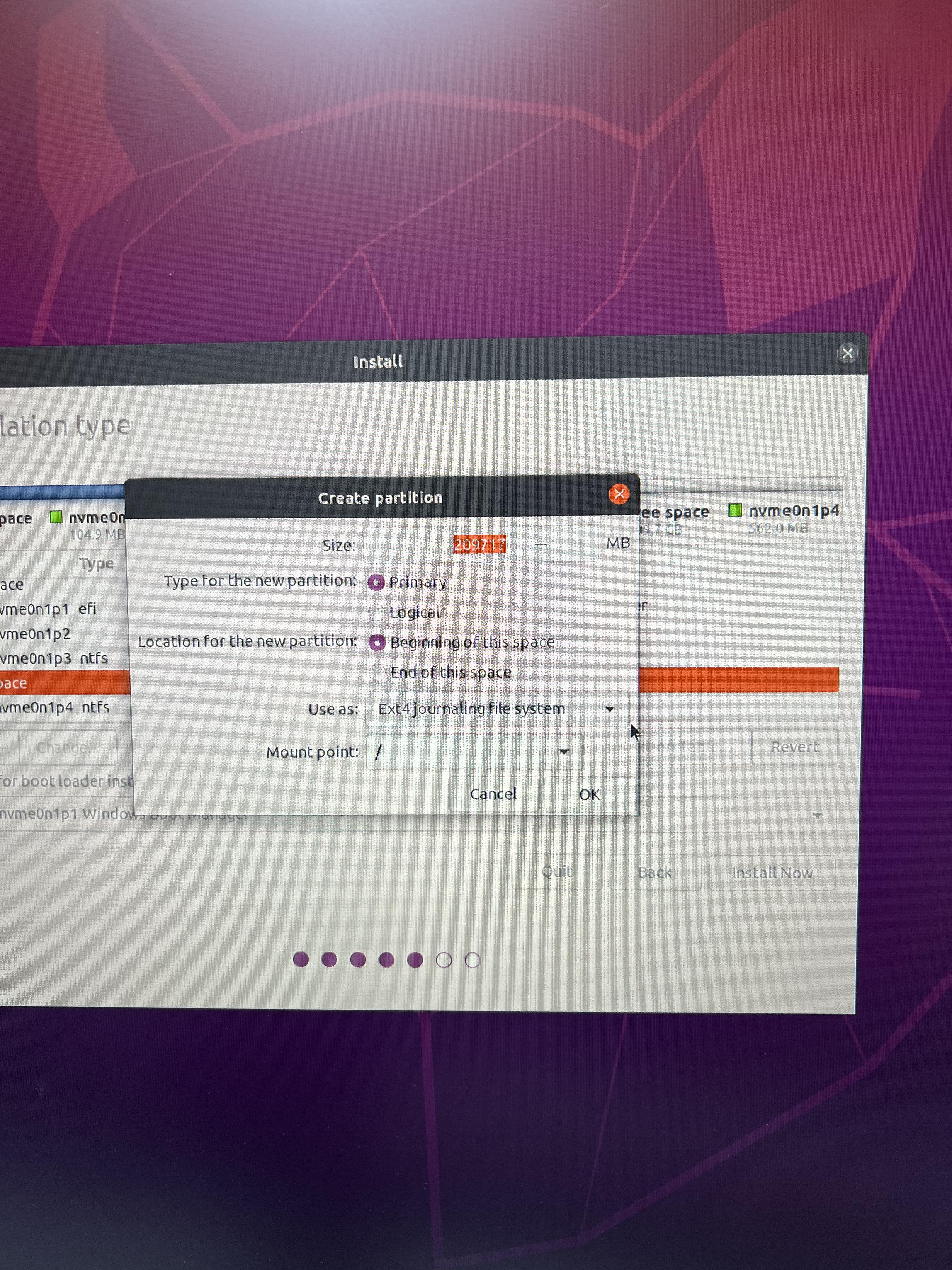
size는 저희가 설정해두었던 것으로 냅두시고.
주(primary)/논리(logical) 파티션을 정하는 것이 있습니다. 이 부분은 저희가 이 저장 공간을 하나의 운영체제시스템처럼 돌아가게 할 것이잖아요 ?? 논리 파티션으로 설정하면 부팅이 되는 운영체제 시스템을 설치할 수가 없고 그냥 일반 파일관리? 시스템 정도로 사용할 수 있다고 합니다. 따라서 우리는 주(primary) 파티션으로 설정!!
Location for the new partition 이 부분은 별거 아닌데 이제 저장 공간이 현재 (윈도우 + 우분투) 이렇게 되어있잖아요? 총 저장공간이 10이고 윈도우에서 사용하는 저장 공간이 5라고 했을때 6부터 우분투 저장공간으로 쓸지 아니면 10부터 작아지는 쪽으로 저장공간을 쓸지 정하는 겁니다. 그냥 beginning of thist space로 해서 6부터 쓰도록 설정해준니다. (한국어로는 시작 지점부터 로 설정하시면 됩니다.)
파일 시스템 설정 부분은 정말 많은데요 Ext4 저널링 시스템으로 하시는게 가장 안전하고 효율적으로 파일을 관리해주는 것이라고 합니다. 따라서 특별하게 선호하시는 게 없다면 Ext4 journaling file system 으로 하시면 됩니다~!
Mount point 이 부분도 정말 별거 없지만 그냥 통상적으로 우리 윈도우에서는 파일 경로가 C: 로 시작하잖아요 ? 저 경로를 리눅스에서는 뭐라고 할 지 설정하는 것인데 /로 대부분 합니다. 따라서 마운트 지점은 "/"이것으로 하시면 됩니다.
이제 continue를 눌러서 계속 설치를 진행하시면 완료됩니다~!
고생 많으셔썽요 ~!
'About my life > Development Studies' 카테고리의 다른 글
| [Github] 모든 Commit 내용 다른 repository로 옮기기: history 복제 (17) | 2023.12.28 |
|---|---|
| [ChatGPT] openAI api key 429 error: 새 계정인데 에러 발생 (31) | 2023.12.24 |
| 스크립트 언어와 프로그램 언어의 차이점: CS지식 (73) | 2023.12.07 |
| [OOP] 객체지향프로그래밍 장점: 구체적인 예시 (126) | 2023.11.29 |
| [OOP] 객체 지향 프로그래밍이란 ? 구체적인 설명과 예시 (31) | 2023.11.29 |
